MS Teams
MS Teams — это корпоративная платформа, разработанная компанией Microsoft в качестве альтернативы популярному рабочему мессенджеру Slack.
MS Teams позволяет использовать чат-ботов для оповещений, опросов, или просто для развлечения. Microsoft выпустили статью, которая подробнее рассказывает об использовании ботов в мессенджере. Мы даем ссылку на статью на английском языке, потому что в русской версии, кажется, автоматизированный перевод.
Как опубликовать бота в MS Teams
Как и в случае с любым другим каналом публикации, прежде чем публиковать бота в MS Teams, нужно его создать в конструкторе Aimylogic.
О том, как создать бота, мы писали в инструкции по созданию ботов, а подробности про создание сценария описали в инструкции по созданию сценариев.
Опубликуйте бота
Готового бота можно опубликовать. Перейдите в раздел Каналы и выберите из списка MS Teams. В открывшемся окне укажите название подключения.
После подключения вы можете получить webhook прямо из списка подключенных каналов. Для этого нажмите Получить webhook в строке с каналом MS Teams, и webhook скопируется в ваш буфер обмена.
Получите данные из Azure
Чтобы подключить бота к MS Teams, нужно использовать сервис Azure Bot.
П�осле регистрации и авторизации в Microsoft Azure в разделе Azure services выберите Bot Services.
-
На верхней панели нажмите Add, выберите Bot Channels Registration и нажмите Create.
-
Заполните обязательные поля:
-
Bot handle — уникальный идентификатор бота
-
Subscription — вариант подписки на сервис
-
Resource group — выберите или создайте новую группу
-
Location — местоположение
-
Messaging endpoint — вебхук, который вы скопировали ранее при создании канала в Aimylogic
Остальные поля необязательны, и вы можете заполнить их при желании или необходимости
-
-
Нажмите Create.
-
На главной странице Microsoft Azure в разделе Recent resources нажмите на имя созданного бота, а затем нажмите Settings в левом меню.
-
Значение в поле Microsoft App ID понадобится вам дальше при настройке канала в Aimylogic.
-
Нажмите Manage напротив Microsoft App ID и выберите New client secret.
-
Заполните поля:
- Description — описание для вашего секретного ключа
- Expires — пер�иод действия секретного ключа. По истечении выбранного срока понадобится перевыпуск ключа
-
В поле Value будет указан ключ. Этот ключ понадобится вам для завершения настройки.
Завершите настройку канала
Вернитесь в Aimylogic и откройте настройки подключенного канала MS Teams. Для этого нажмите на шестеренку с правой стороны строки с нужным каналом.
Заполните поля в открывшемся окне:
- в поле Microsoft App ID вставьте значение Microsoft App ID из вашего кабинета Microsoft Azure,
- в поле Пароль вставьте значение Value, которое вы получили на предыдущем шаге.
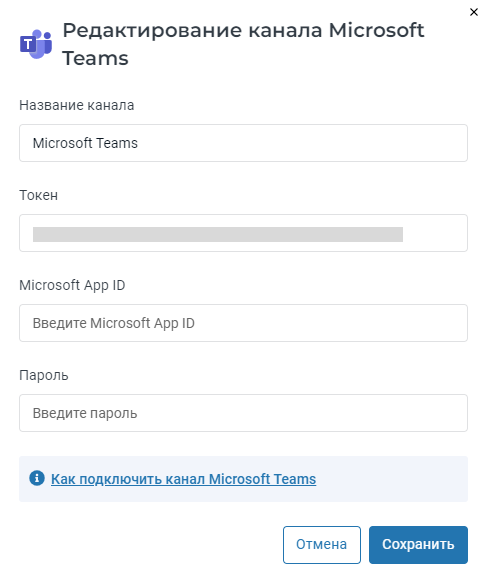
Нажмите Сохранить.
Протестируйте бота
Чтобы протестировать бот�а, вам необходимо добавить канал MS Teams на портале Azure. Для этого на странице добавленного ресурса на боковой панели выберите Channels. На открывшейся странице из списка каналов выберите MS Teams:
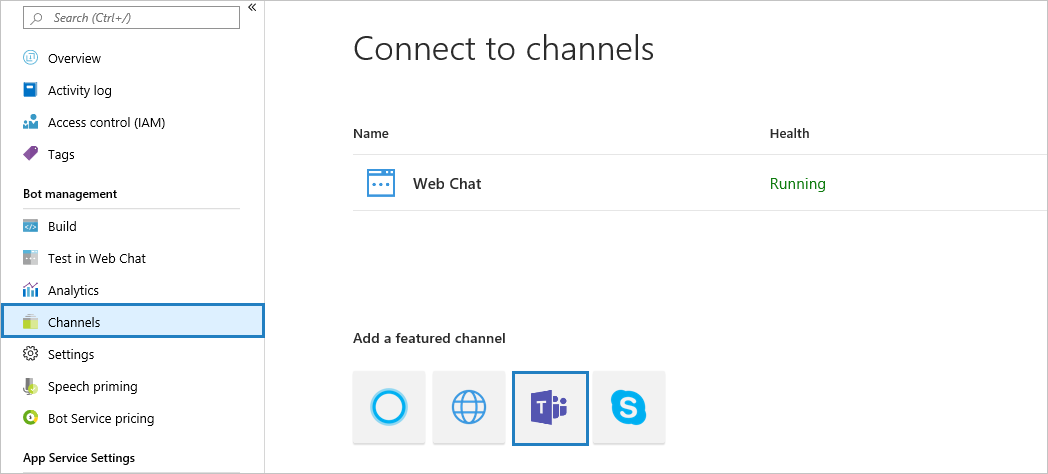
Нажмите Save:
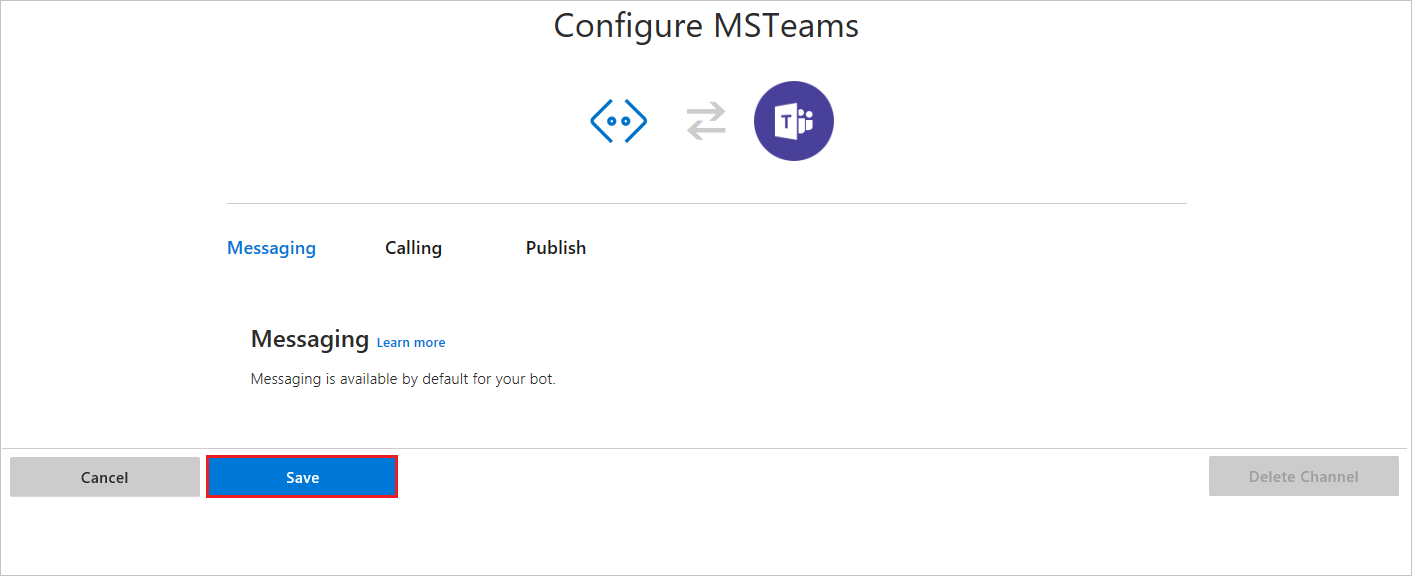
MS Teams отобразится в списке каналов. Нажмите Get bot embed code:
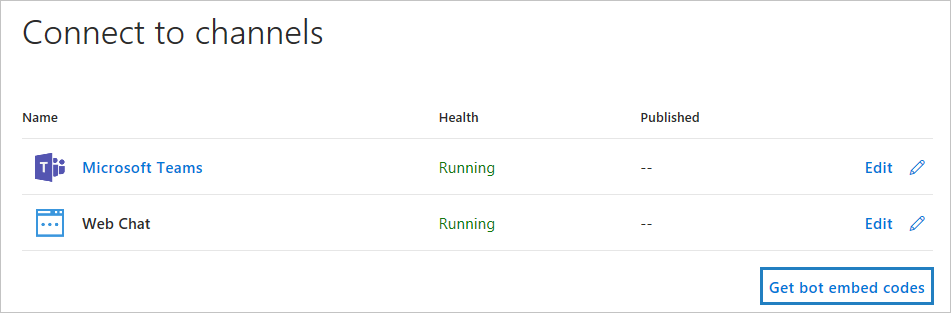
В открывшемся окне из блока HTML-кода скопируйте URL-адрес:

Вставьте этот URL в адресную строку браузера и выберите приложение MS Teams (клиентское или веб-приложение). В открывшемся приложении откроется чат с ботом как с одним из контактов.
Теперь вы можете протестировать бота, отправив ему приветственную фразу, которую вы указали при создании сценария.