How to create a call campaign
To launch a call campaign:
- Create a bot for outbound calls in the Calls section.
- Configure a script and mark it up for analytics.
- Choose a call campaign type:
- Fill out and upload a file with a phone number list.
- Or configure a campaign from a CRM system.
- Configure campaign settings and schedule.
- Start a campaign.
To launch a campaign, you should have a positive minute balance.
Create a bot for outbound calls
To create a call campaign:
-
Go to Calls → Create a bot → Call customers → Continue:
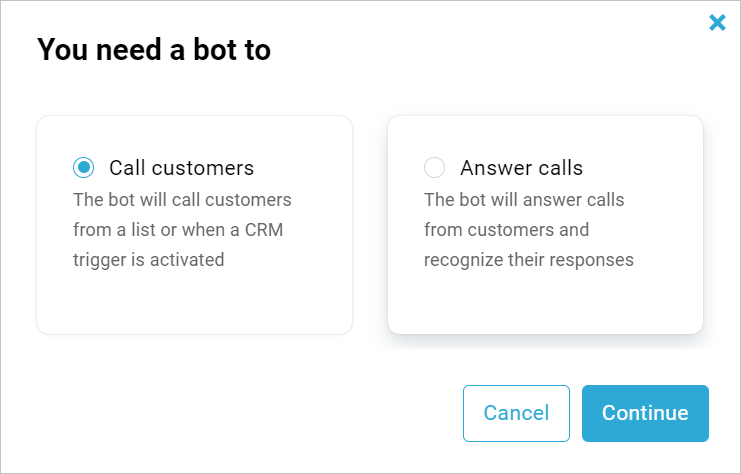
-
Specify the bot name. Also, you can change the language and project template if you want.
-
Click Create.
Choose a call campaign type
On the Outbound campaigns tab, you can:
- make a test call;
- launch a campaign by a number list;
- launch a campaign from a CRM system.
Also, here you will see your minute balance and a list of all call campaigns for this script.
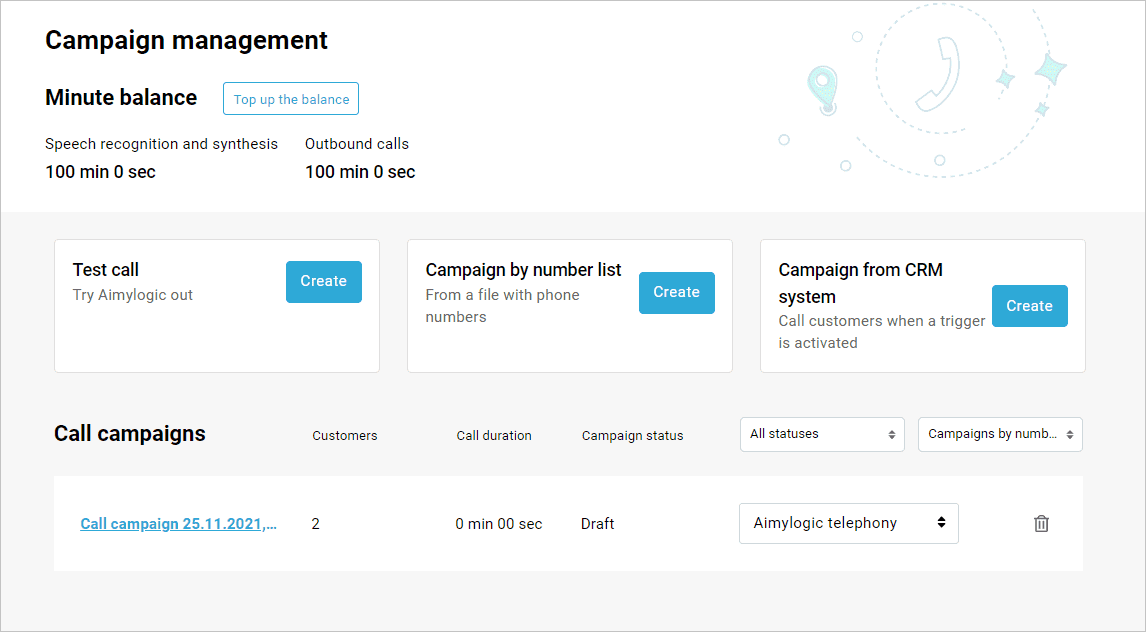
You can filter a list of campaigns by:
- campaign status;
- campaign type, either a campaign by a number list or a campaign from a CRM system.
For each campaign, you can use either Aimylogic telephony or your own SIP connection.
To add your own connection, click the telephony field next to a call campaign and select Add new connection:
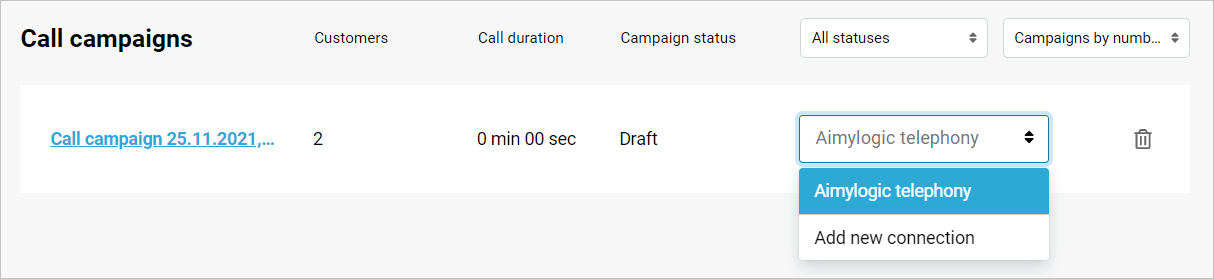
After you start a campaign, you will not be able to change the telephony type.
Campaign by a phone number list
To configure a campaign by a number list:
-
Click Create in the Campaign by number list section. You will be transferred to a call campaign page.
-
To download a template for a number list, click Download file in the Phone number list section.
-
Fill out a spreadsheet:
- In the first column, specify customers’ phone numbers.
- Add no more than 10,000 lines. If you add duplicates, they will be deleted but you will see them in the error report. The error report will be available after you upload a phone number list.
tipIf you use Aimylogic telephony, specify all numbers in the79хххххххххformat. If you use89хххххххххor+79хххххххххformat, phone numbers will be automatically changed to the required format.
If you use your own SIP connection, you can use any phone number format. -
Upload a file with numbers:
- The file should have
.xls,.xlsx, or.csvformat. - The file size should not exceed 2 MB.
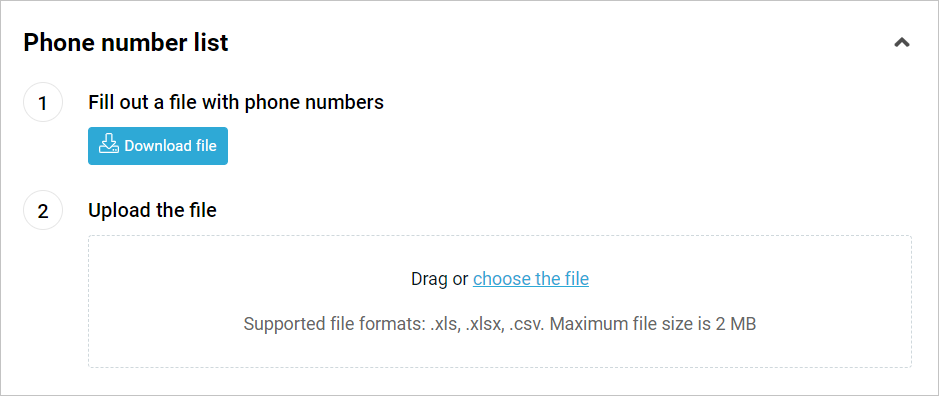
- The file should have
Campaign from a CRM system
If you want to launch a campaign when a trigger from a CRM system is activated:
-
Click Create in the Campaign from CRM system section on the Outbound campaigns page. You will be transferred to a call campaign page.
-
Copy the token in the Integration section.
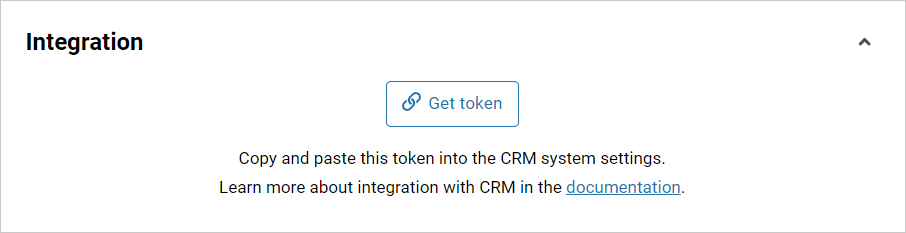
-
To configure integration with a CRM system, use this token in the Calls API methods.
Configure campaign settings and schedule
After you have uploaded a phone number list or added a trigger from a CRM system, go to the Settings and schedule section on the campaign page and configure the following options:
-
Call attempts. If the customer does not answer the call, the bot will call them again. You can specify from 1 to 3 attempts.
-
Pause between attempts, should be specified in minutes.
-
Voice for synthesis. To listen to the voice, click .
-
When to call customers. The bot will call customers within the specified time intervals for each day of the week.
-
Use customer local time. If you enable this option, the bot will automatically determine the time zone for customers with Russian phone numbers.
tipIf you disable this option or launch a campaign to foreign phone numbers, customers will receive calls according to your local time. -
Schedule call campaign. If you enable this option, you can choose the day of the week and the time interval when a campaign will be launched.
-
Email notifications. Enable the Get notifications about the campaign status option and enter your email. You will get emails in the following cases:
- The campaign was paused due to a technical error.
- The campaign was paused because your plan limits were reached.
- You paused the campaign in the Aimylogic interface or via Calls API.
- You stopped the campaign in the Aimylogic interface or via Calls API.
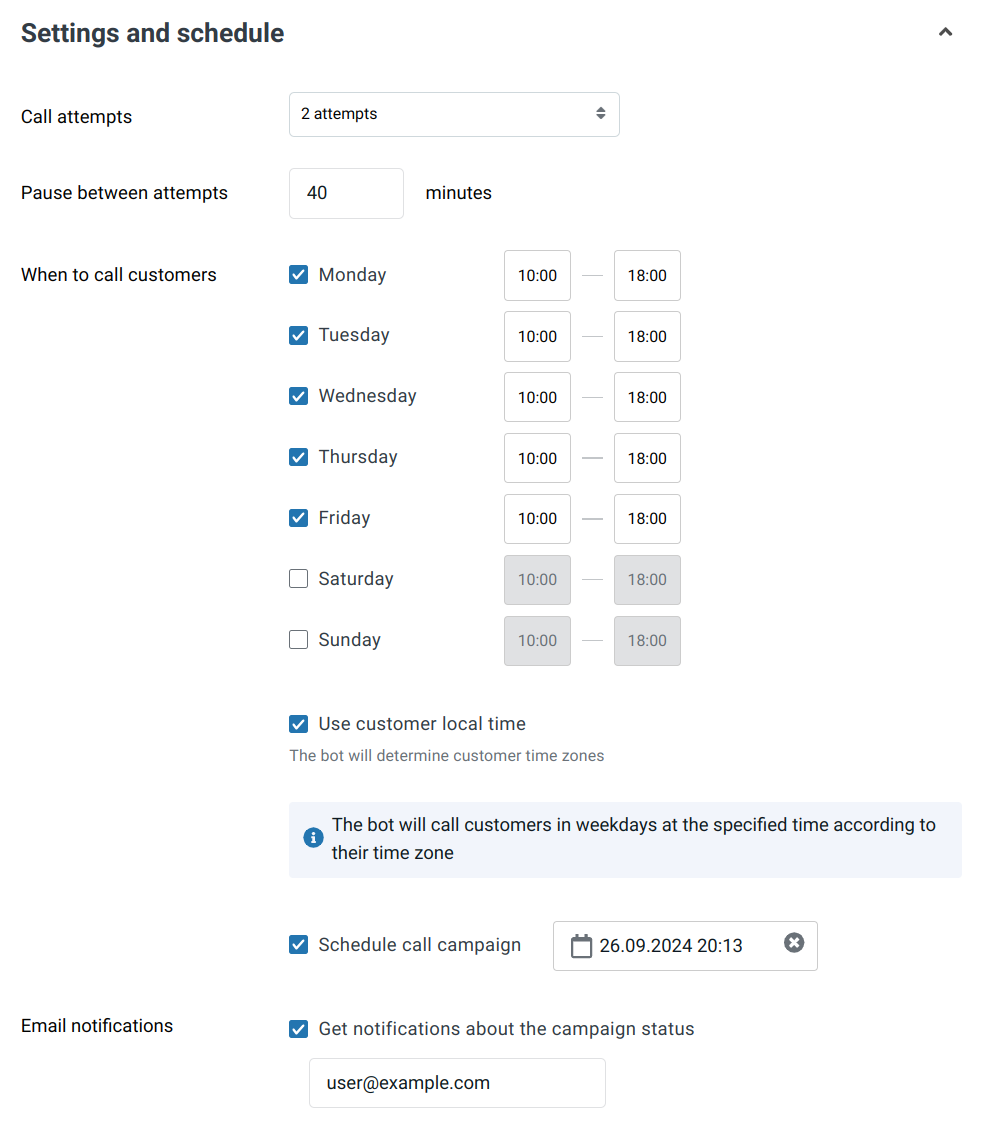
Check your minute balance
Make sure you have a positive minute balance. Otherwise, the campaign will not be launched.
On the call campaign page, you can see how many minutes you have already spent on this campaign.
Call billing starts from the first second the customer answers your call including cases when a call is redirected to an answering machine. The time value is rounded up to 15 seconds.
If you run out of minutes:
- The current call will not be terminated and the bot will finish the call according to the script. In this case, the minute balance will go negative.
- The campaign will be paused automatically until you top up your balance.
You can also buy an additional minute package before starting a call campaign or during a campaign if you are about to run out of minutes.
Start a campaign
On the campaign page, click Start.
You will see a window where you need to confirm a campaign start. Accept the terms of use and click Start campaign.